Printer configuration for Windows 8 and 10
Printer setup
Note: the images in this page are taken from Windows 8, however the instructions have also been successfully tested with Windows 10.
If you follow these instructions and have problems, please see the bottom of this page under Problems
Press the Windows key and the R key on the keyboard at the same time to bring up the Run box, which looks like this:
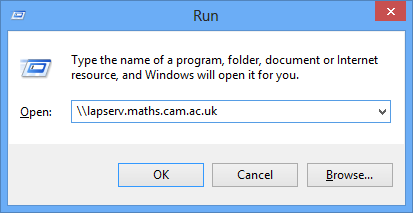
In the Run window enter:
\\lapserv.maths.cam.ac.uk
and hit return (or click OK).
and you should see available printers:
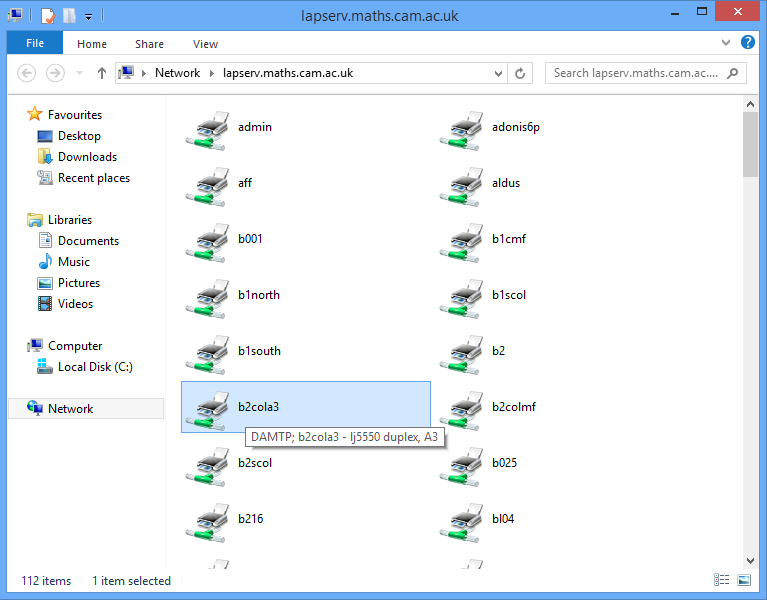
To ensure you see all the details pick Details from the "View" menu at the top right, or do it the old way and hold down the Alt key and tap V.
Pick one of the printers, and double-click on it to connect:
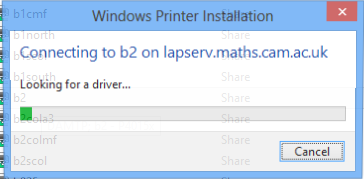
You will be asked if you trust the printer so click on "Install Driver"
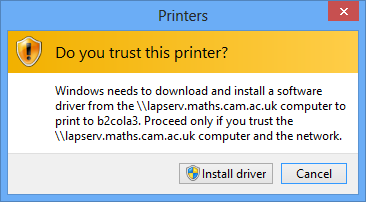
A User Account Control confirmation dialogue box will appear, asking "Do you want to allow the following program to make changes to this computer?" about "Printer driver software installation". Say "Yes"
After the drivers have been installed you should get the new printer queue appearing.
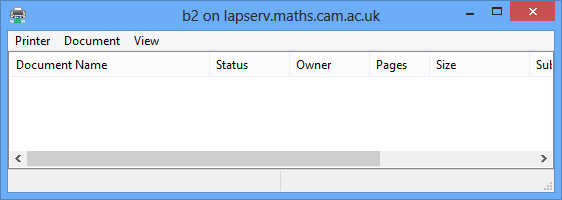
The printing preferences can be obtained from the Printer menu option which will let you select things like duplex mode (on printers which are known to support it).
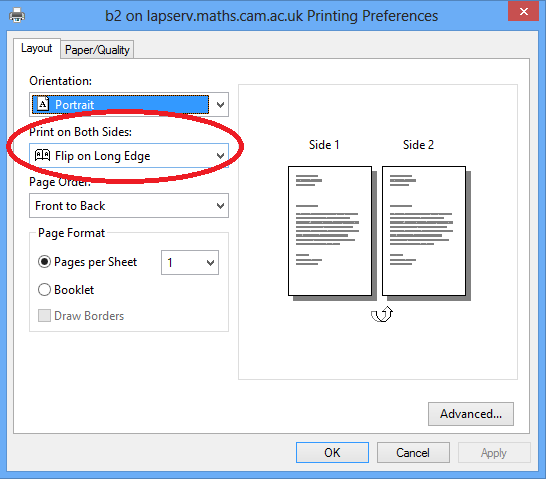
You can also select Properties from the Printer menu if you want to check about the printer including location and department:
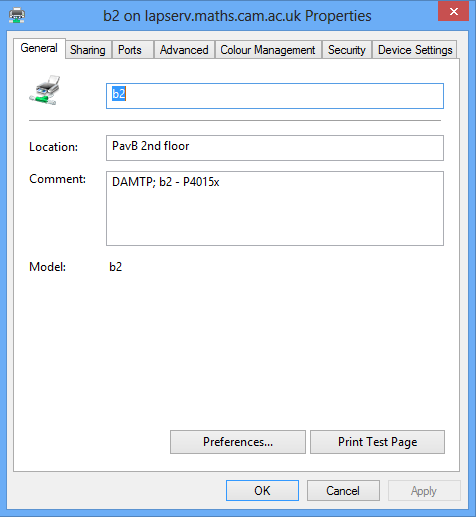
Problems
\\lapserv.maths.cam.ac.uk is not accessible
If you get an error box appearing like this:
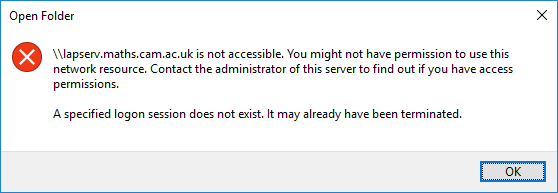
You can try pressing the Windows key and the R key at the same time to bring up the Run box:
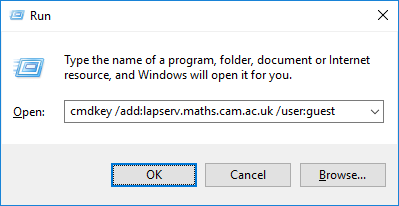
In the Run window enter:
cmdkey /add:lapserv.maths.cam.ac.uk /user:guest
Error 0x000006d1
If you get an error box appearing like this:
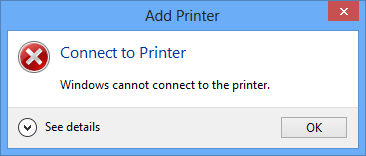
Click the little down arrow next to See details and if the resulting dialogue box looks like this:
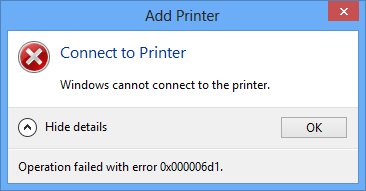
...you should download the file win8print.reg and double-click it. Windows will ask you whether you want to import the settings in this file into the Registry. You should say Yes, and then restart your computer. Then try adding a printer again following the steps in this page.

