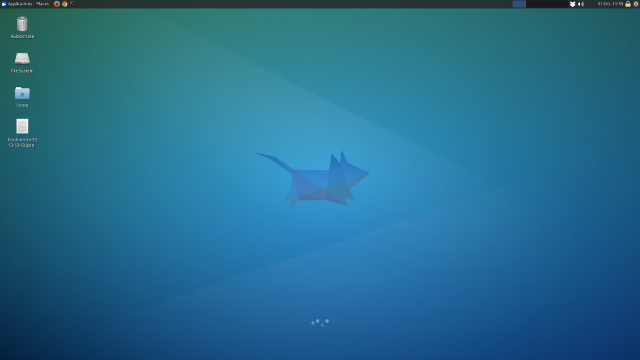The Ubuntu Graphical Desktop
Troubleshooting
- If you are completely unable to log in via the usual login screen, see this page on Virtual Consoles.
- If your graphical desktop is messed up, the command to reset it to a default state is xreset.sh. Then log out and back in again.
- Outdated shell config files (.bash_profile, .bashrc) may cause problems logging in.
- Run shellreset to replace them by the defaults.
- Your old shell config files will be stored in a .shellbackup-DATE directory. Copy the important parts onto the end of your new .bashrc (.cshrc for csh/tcsh users).
The Xubuntu desktop
The default desktop on the Ubuntu machines is called Xubuntu which is a customised version of the XFCE desktop. There are several other desktops available including XFCE without the customisations (see the menu towards the top right of the login screen), however Xubuntu is the one the COs know most about and have put most effort into configuring.
When you log into a Ubuntu machine, it will use the desktop indicated by an icon near the top right of the login screen.
- On computers in a public area this defaults to Xubuntu.
- On office computers this defaults to the desktop used last time.
- If a private computer is behaving as if it were public or vice versa, please do report this to help@maths as we may need to make a correction to the database.
Customising your desktop
To move the top panel, right-click on it and choose Panel -> Panel Preferences. Untick "Lock panel", change its orientation if desired and hold it by either end to drag it around the screen. Tick "Lock panel" again to lock the panel in place. Experiment with the other options.