Store, Data and Scratch Spaces
Store spaces are regularly mirrored to a secondary machine and have the option of two weeks of backups. Neither data or scratch is backed up.
Data storage areas are nfs exported across the network (e.g. /data/septal/) and typically on reliable hardware (RAID). Data areas are not deleted unless there is a hardware/software/human fault or by request of the owner of the storage. We do not intend to commission any more of this type of storage as it requires us to keep old machines around indefinitely. Instead we encourage the use of more centralised storage i.e. store spaces or the disk hosting service.
Scratch storage areas may be cleared during re-installation and are only available locally (as /local/scratch/public/).
Service Update
Store2 storage service is now closed
/data/septal closed at the end of July 2025.
/store/DAMTP, /store/DPMMS, /store/BIOPHYS and /store/SOFT close during August 2025. Please transfer your data to a different service.
Classes of storage
The current classes of storage are:
| Storage class | Description |
|---|---|
| Home directories | Very Reliable for valuable data. Quota'd, backed up regularly (more than once a day), archived (6 months of) and mirrored. /home/CRSID/ |
| Store | Reliable for valuable data. No per user quota. Mirrored regularly, optional limited backups (2 weeks of). No archiving. /store/GROUP/CRSID/ |
| Data | DEPRECATED - not for new data! Old but reliable network Scratch Storage for longer term storage of data. No quotas, not backed up, unlikely to be lost/deleted unless there is a hardware failure. /data/<machine>/CRSID/ We do not expect to commission any more of this type of storage - we offer /store/ instead. |
| Scratch | local access only, no quotas, not backed up, VERY likely to be lost when a machine is upgraded, re-installed or if there is a hardware fault. Mainly intended for short term use by jobs running on the machine where the scratch storage is local. /local/scratch/public/CRSID/ |
Permission management for homes and stores
For basic owner-group-others operations, the standard Unix tool chmod will do fine. However, things get more complicated if you want to apply more fine-grained access rules (e.g. granting access to a single user) using Access Control Lists (ACLs).
Maths home directories as well as some legacy store use version 3 of the NFS protocol; they can be identified by looking for the file-system type "nfs" on the list of mounts. Here, standard Linux ACL commands setfacl and getfacl used for local file systems ought to work fine.
On the other hand, most of our store spaces are presently published using NFS version 4 (file-system type "nfs4") - which use a different, richer set of ACLs. In order to manage them:
- use the commands nfs4_setfacl and nfs4_getfacl;
- use a slightly different rule syntax described on the man page nfs4_acl(5);
- you must add the suffix @maths.cam.ac.uk (e.g. abc123@maths.cam.ac.uk for the user abc123) to user names.
Disks filling up
While there are no quotas on store, data and scratch spaces, when a partition fills up it causes problems for everyone with files on that partition. (/store reports that a particular store space has filled up with a quota exceeded message). Some tips to avoid overfilling the disks:
store-space hfreewill show how much space is available for each store area.- To check the total usage and space available on a data or scratch partition, cd to a directory on that partition and type
df -hN.B. This is not always reliable for store partitions due to the workings of the zfs filesystem which they use. - To check your own usage, cd to your store/data/scratch space and type
du -sk * .??* | sort -n. This will list all your files and subdirectories in increasing order of size. - The page on quotas has more tips on reducing your disk usage.
Use of Store
What store space you have access to depends on whether your department or research group has bought in to the store service. You can see what store space you have by typing:
store-space
This will tell you which store spaces you have access to:
You have access to:
GLOBE
Type store-space create <GROUPNAME> to create your space
If you now type store-space create GLOBE, the system will create for you a directory /store/GLOBE/abc99 (where abc99 is your login name). You can now access this location from Unix from the command line or from the Unix graphical environment. NOTE that the name of the store will only appear in /store when you try to access it, so try ls /store/GLOBE or similar to make it appear.
Store space is also accessible from via Windows machines. Just visit \\store.maths.cam.ac.uk\GLOBE\abc99 in a Windows Explorer window. If accessing store from a laptop network Windows machine, you may need to provide your Maths username in the form admaths\abc99 and enter your Maths password (if your username defaults to your Eduroam login please change this). If accessing store from outside the Maths network then you will need to connect via the Maths VPN also.
Finally, if you create a public_html directory in your store space, the contents of that directory will be accessible to your colleagues over the web via http://store.maths.cam.ac.uk/GLOBE/abc99/ (Maths VPN required).
Snapshots (backups)
If you want it to, Store can automatically create snapshots of data stored in per-user directories so you can recover old versions of your files. To activate this feature use the store-space snapshots command, e.g.:
store-space snapshots GLOBE
You can turn the snapshots off again (which you may wish to do if the store you are using is full) with store-space nosnapshots.
To access snapshots just look in the .zfs/snapshots/ subdirectory of your user directory (e.g. /store/GLOBE/abc99/.zfs/snapshots/) and you will see directories named zfs-auto-snap with a time and date. Note that the time is in GMT all year round! To retrieve files from these snapshots, simply copy them with cp.
Use of Data and Scratch
We recommend that the type of data you keep here is data that can be regenerated e.g. the output from a program or information that you have copies of on other systems, CDs/DVDs or external (USB) storage etc.
Please do take the time to consider where the best location for your work is. In particular, please ensure all of your original work, including source code, is kept on a drive which is regularly backed up. To be clear, /data and /scratch are not backed up.
Using the command line to access Data spaces
To access the Scratch space on your local machine, change directory to /local/scratch/public and make yourself a directory - most people use their login name for the directory name.
cd /local/scratch/public mkdir abc99 # Replace abc99 with your login name
Data spaces are accessible over the network, so there are two ways of accessing them. You can log into the machine with the data space, change directory to /local/data/public and create your directory. Or you can just change directory to /data/machine_name e.g /data/unfair before creating your data directory.
ssh unfair cd /local/data/public mkdir abc99
cd /data/unfair mkdir abc99
Sometimes it may look as if a particular computer cannot see another computer's data space. This happens when you (for example) use ls /data/ -- all you see is the data spaces already mounted (if any). But you can still access the Data space if you use the complete name. This is due to the auto-mounter only having those spaces actually in use mounted at any given time.
Using XUbuntu to access Data spaces
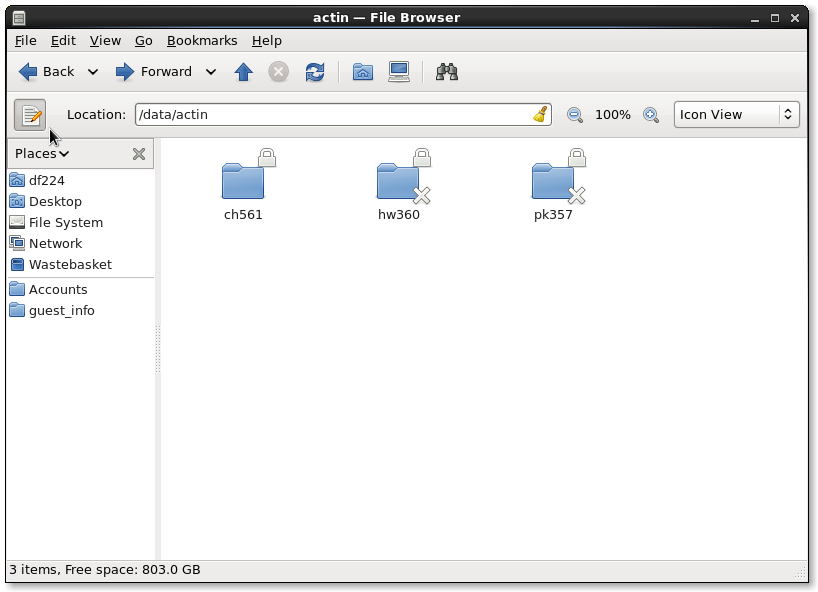
DEPRECATED - do not use for new data (e.g. Septal is now 14 years old!)
Open the File Manager, for example by double-clicking the File System icon on the desktop. From there replace any text in the Location text area with the full path to the space you are trying to access. In this example we want to use actin's data space (available only to biophys members) and so we put /data/actin in the location bar and press return.
Create a new folder for yourself, typically named after your login-name. You place all your files in here.
A tip. Put a soft-link in your home directory like so:
cd ln -s /data/space/CRSID ./septal-CRSID where CRSID = your login ID and space is the name of the data space you are using.
And then you can use XUbuntu to browse to the septal-CRSID subdirectory of your home directory. Or use a Windows computer and look in your home directory (N: drive).
To delete any files you create, highlight the file(s) and press shift-delete. Don't use the usual "move to Trash" as this fails and causes a "Not on the same file system" error message window to appear.
Rules Concerning Data and Scratch spaces
You can use as much PUB and SYSTEM Data or Scratch space as you need, remembering that it is a shared resource. Files held in these directories are not deleted automatically so you should tidy up when your files are no longer needed.
Please only use data spaces on computers to which you have login access and SYSTEM computers. If you are unsure which computers you have access to see the interactive computer list to find out which computers you can log into.
