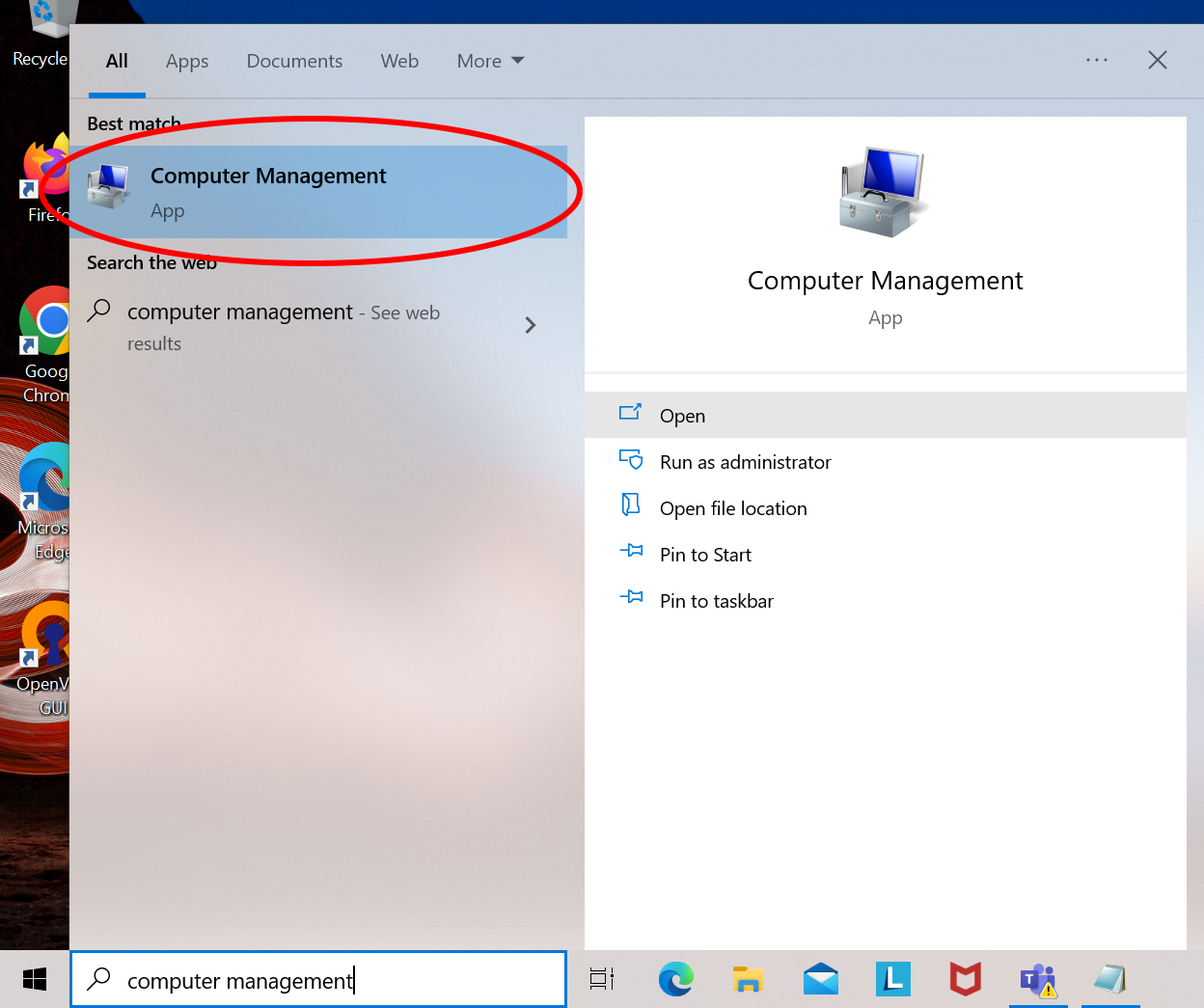Wired eduroam for Windows10/11 devices
Before you begin, make sure that the port you are wanting to use with your personal device is connected to the Maths ‘Personal devices network’. If you are unsure please email help@maths.cam.ac.uk and we can take a look at this for you.
1. Create a new eduroam network access token on the UIS Tokens Page – This can be done on any device that is connected to the internet.
1. Instructions on how to create a network access token can be found on the UIS network access tokens page.
2. Make sure your device has the ‘wired AutoConfig’ enabled.
1. Click the windows key and type ‘computer management’. Once you see the computer management app appear in the search results, click on this to open the tool.
2. On the left hand side of the window, locate and click on the ‘Services' tab.
3. Once this has opened scroll down on the centre panel of the Computer Management interface and locate ‘Wired AutoConfig’.
4. Enter the properties panel of the Wired AutoConfig service. To do this right click on ‘Wired AutoConfig’ and select ‘properties’ from the list of options.
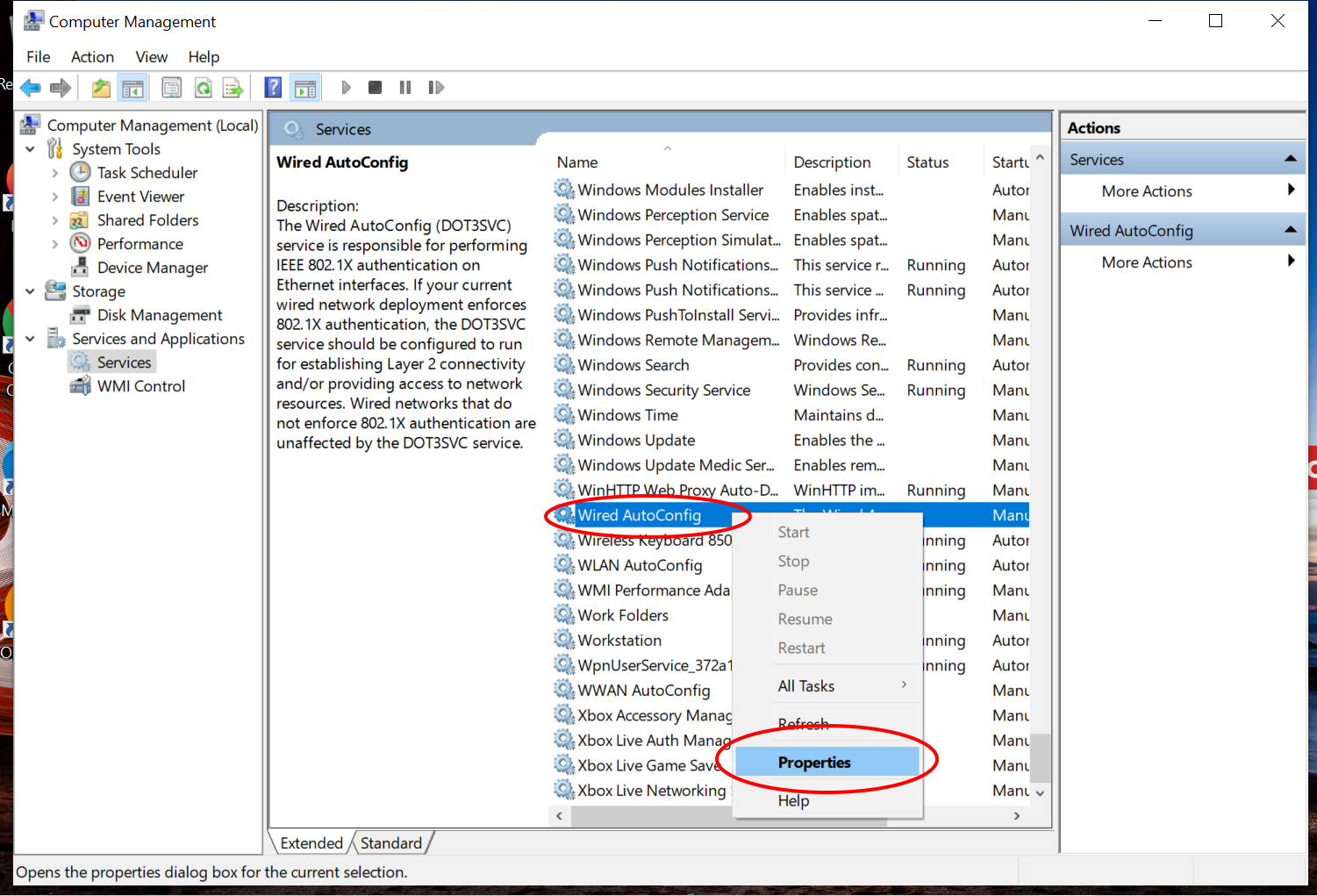
5. Change the startup type of the service to ‘Automatic’ and start the service. Close the panel by clicking ‘OK’.
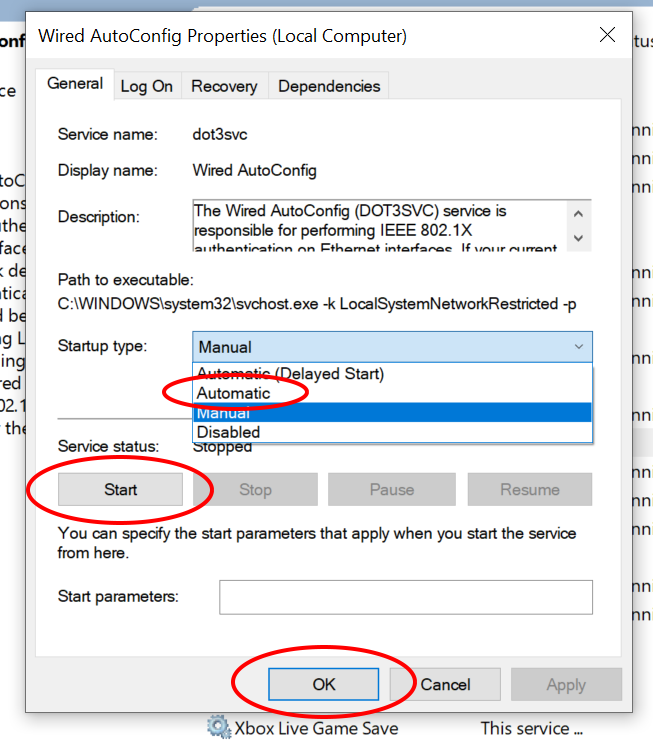
3. Enable 802.1X authentication
- Open the control panel. To do this click the windows key on the keyboard and start typing ‘Control panel’. Control panel will appear in the search results.
- Click on ‘Network and Internet’
3. Click on ‘Network and Sharing Center’
4. Click on ‘change adapter settings’, found on the left hand side of the window. A window displaying your wireless and wired connections will appear.
5. Locate your wired Ethernet service from the list and right click on it to open up a list of options. From this list click on ‘Properties’.
6. Select the ‘Authentication’ tab from the properties window.
7. Check ‘Enable IEEE 802.1X authentication’.
8. Select ‘Microsoft: Protected EAP (PEAP)’ as the network authentication method.
9. Click on ‘Settings’.
10. Check ‘Verify the servers identity by validating the certificate’.
11. Check ‘Connect to these servers:’ and type in token-public.wireless.cam.ac.uk into the empty field.
12. Under ‘Trusted Root certification Authorities’ tick ‘AAA Certificates Services’ and ‘USERTRUST RSA Certification Authority’.
13. Under ‘Select Authentication Method’, click on the drop down, select ‘Secured password (EAP-MSCHAP v2)’ and click on ‘configure’.
14. Untick ‘Automatically use my windows logon name and password (and domain if any)’ and click ‘OK’.
15. If ticked, untick ‘Enable Identity Privacy’.
16. Click ‘OK’ on the Protected EAP Properties window to close it.
17. Click on ‘Additional settings’ on the Ethernet Properties page.
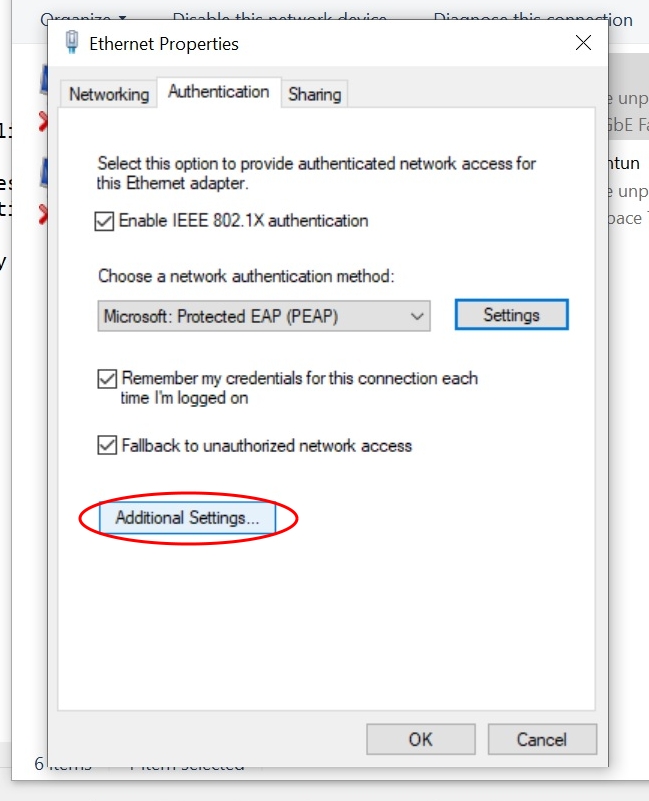
18. On the 802.1X settings tab, tick the ‘Specify authentication mode’ box and select 'User authentication' from the drop down options. Click 'OK' to save.
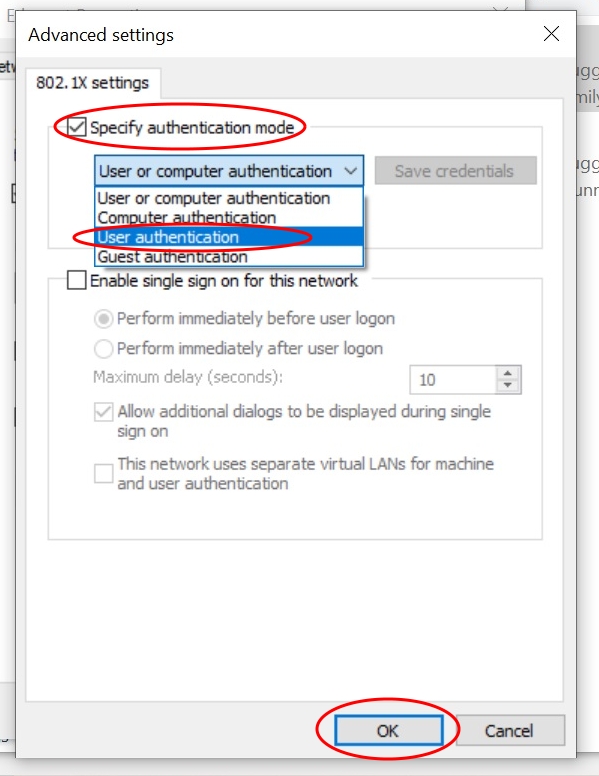
19. Click 'OK' on the Ethernet Properties panel to apply the settings. This will close the window.
4. Plug in the ethernet cable to your device.
- In the sign in box that appears, enter the details from your network token created in step 1 and click on ‘OK’.
After a few moments you should be connected to the Maths wired Eduroam network.
If you are having trouble connecting to wired eduroam after following the instructions, please email help@maths to report the issues you are having.