Printing on Apple OSX
Installing the printer drivers
Kyocera
For our Kyocera multifunction printers you must install the drivers before connecting to the printer. They can be downloaded from the Kyocera Document Solutions website.
- Go to this Kyocera web page.
- Select "Print" for product category and the printer model ("TASKalfa 266ci" or "TASKalfa 350i", check the printer) for product, click Go.
- Scroll down to the bottom of the page and click on the zip file of MacOSX drivers. Scroll down the licence agreement and click Agree.
- Open the downloaded folder and double-click the .dmg file then the .pkg file to run the installer. When asked for your password, enter the one you use to log into the Mac.
Now add the printer as described below and the correct driver will be selected automatically.
If you add the printer before installing the drivers, it will be assigned the driver for Generic Postscript Printers and will not work properly. To correct this mistake, delete the printer, install the drivers, then reinstall the printer.
If your jobs give a "Filter Failed" error then you may also need to change the PDL settings to use PDF instead of KPDL (in system preferences).
HP
For most HP printers MacOSX will install the correct driver automatically, however the Laserjet Enterprise M577 is an exception and works better if you select the Laserjet Enterprise M750 driver rather than Generic Postscript Printer.
Connecting to the printer
By default, Mac OSX 10.9 (Mavericks) and later should automatically be aware of all the printers available on the laptop network; you just need to tell it which one(s) you want to use.
First, open the System Preferences:
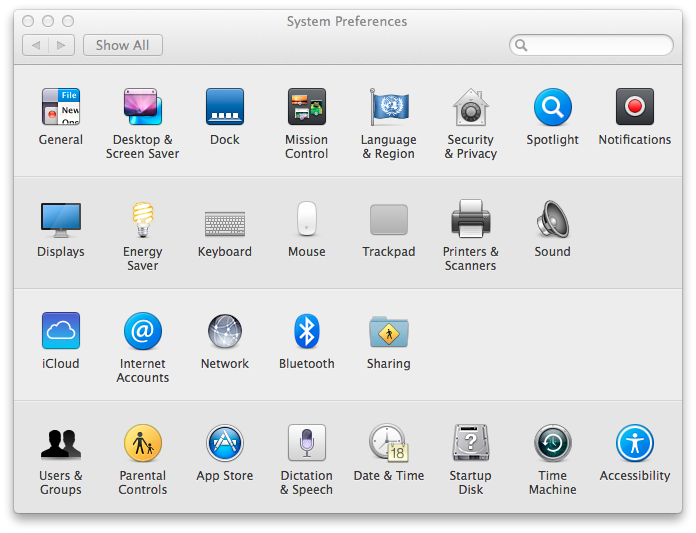
Select Printers and Scanners and the following window will appear:
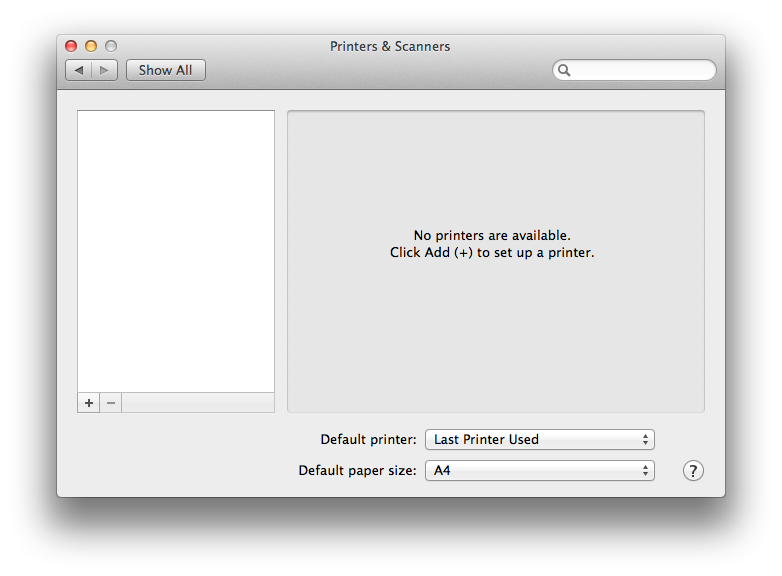
Hit the little plus sign on the left. A list will appear showing you all the printers available in the CMS. If you click on one, it will also tell you where it is and what sort of printer it is:
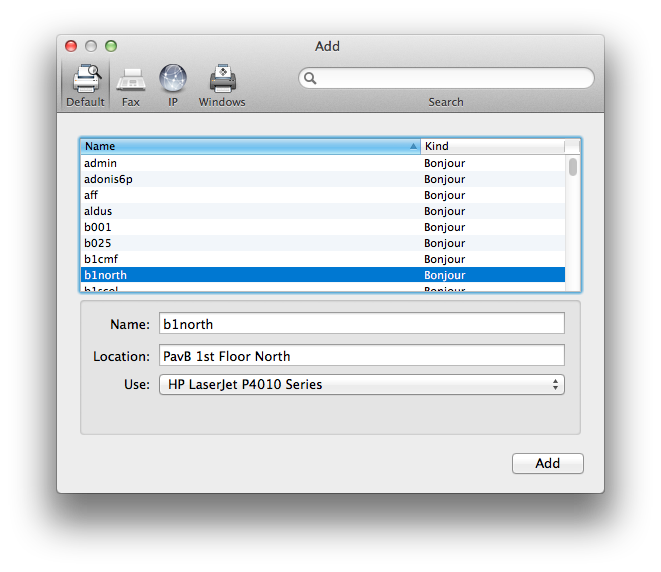
Click Add. For most printers OSX will now automatically download a driver for the printer and then will ask you some questions about it:
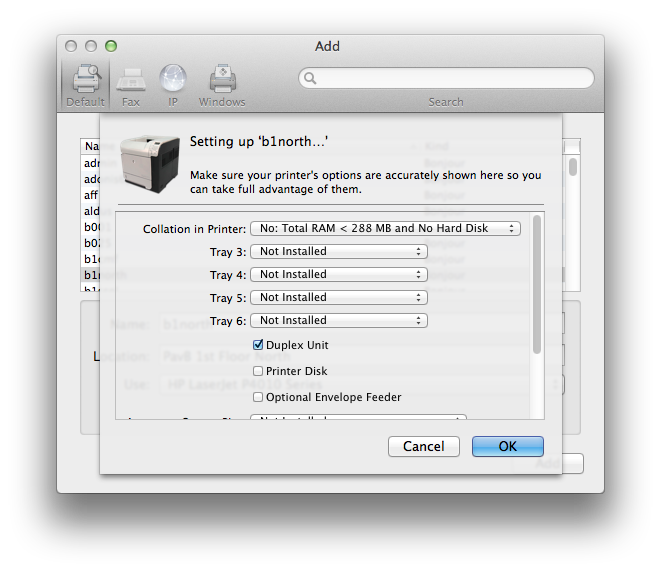
You can set these options to reflect what's in the printer if you know this. If not, the only one you're likely to care about is Duplex Unit which you should set if the printer can print on both sides of the paper.
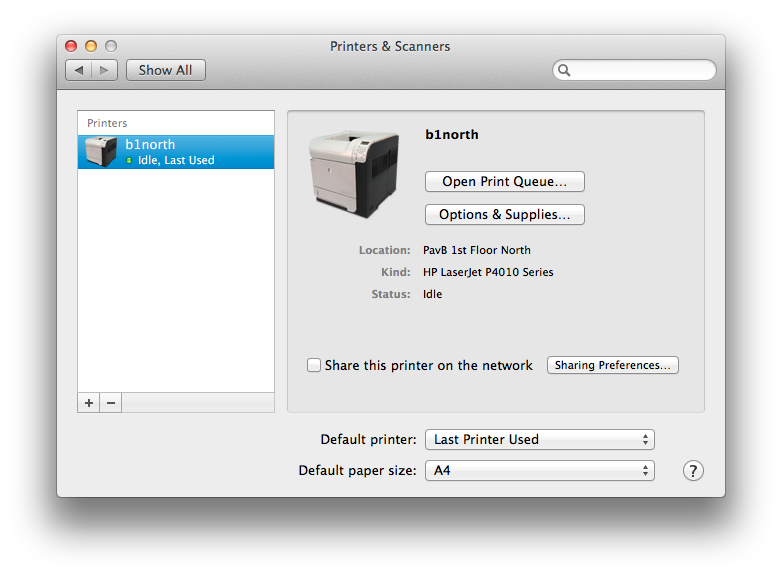
And you're done. Note that you'll only be able to print to CMS printers set up this way via the CMS laptop network.
It doesn't work?
If you have no luck with this automatic setup, you may want to try one of the more complicated manual setups for specific versions of MacOSX.
- Printing setup for Mac OSX 10.12 (We believe that this should no longer be relevant. Please email help@maths if you find otherwise.)
- Printing setup for Mac OSX 10.8
- Printing setup for Mac OSX 10.6 and 10.7
- Printing setup for Mac OSX 10.5
- Printing setup for Mac OSX 10.4
- Generic printing setup for later Mac OSX versions (includes OSX 10.8)
