How to print from a Maths Managed Desktop
List of Printers
Obviously it is most convenient to use the printer closest to where you are actually working. You may check what printer is closest to you either by looking around the neighbourhood of your office or by checking
Setting my Default Printer
Once you know the name of the printer of your choice you can set it to be your default printer.
Windows users can do this as follows
- Open a File Explorer window
- In the destination bar type \\mathsdom (a list of printers will appear)
- Find the printer you want and double-click on it to install it on your PC
- When the installation has finished a window for that printer will appear and under the menu called printer there is the option to make that printer the default printer
- You can double click any of the printers that you are likely to need to use.
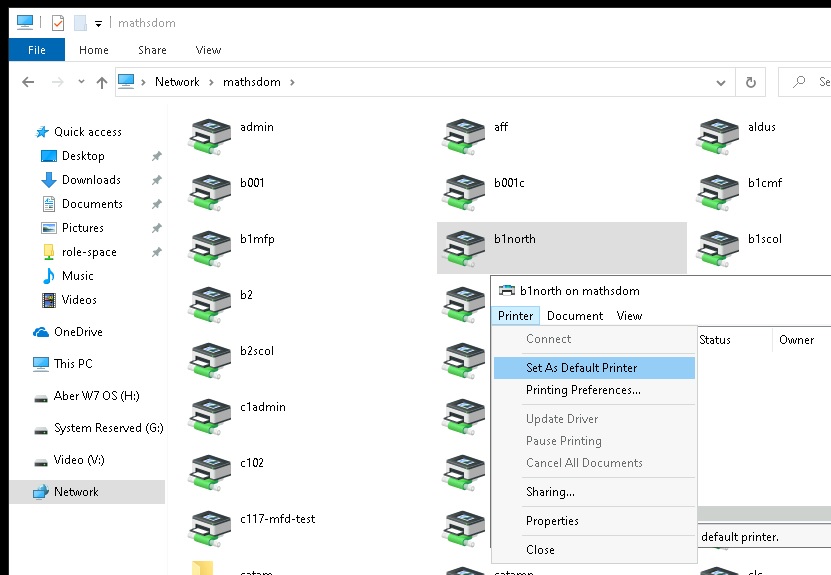
Linux users need to set their default printer in two places:
- Via the menus for graphical apps.
- Via the PRINTER environment variable for the lpr command and printing from programs run from the command line.
To set your default printer via the menus:
- Go to Applications -> Settings Manager -> Printers.
- Right-click on your chosen printer and select "Set as Default".
- Select "Set as my personal default printer" before clicking OK.
To set the PRINTER environment variable, edit your shell startup files.
bash users (the vast majority) should add the line
export PRINTER=printer-name
to their .bashrc, replacing printer-name with the name of their preferred default printer.
Similarly, tcsh users should add
setenv PRINTER printer-name
to their .cshrc.
How to Print and Printing Tips
Printing from a graphical application should be straightforward (usually you select "Print" from the "File" menu). PDF files can be a pain to print on some of the older printers. Try printing using a different PDF viewer or using a different printer. Other things to try if you can't print.
More ways to print
A few of the printers can take USB sticks and print PostScript and PDF files directly from them.
Linux users can also send files to the printer from a terminal using a variety of commands:
- lpr
- send a text, PostScript or pdf file directly to the printer, can use all the CUPS options by use of
-o option. Note that things may go wrong if you send any other type of file directly to a printer with lpr. - dvips
- convert a .dvi file to Postscript and print it, can't directly use CUPS features since
-omeans something else - a2ps
- (Ascii to Postscript) convert a plain text file to Postscript, with various formatting options, and print it, can't directly use CUPS features since
-omeans something else. a2ps defaults to 2-up (two pages per side of A4).
All the above commands accept the option -Pprinter_name which will override the value of the PRINTER setting.
See the man pages for full details of the options for these commands.
Managing Your Print Jobs
When a file is "printed" it first enters a queuing system for transmission to the printer. In fact two queues may be involved. First, the file is queued for transmission over the network to the computer which actually controls the printer. This normally happens so quickly that you are not aware that it has happened. Then the file sits in a queue on the controlling computer until the printer becomes available. A file, when in the printer queue is called a "job". You may only add and remove jobs you own, but you can see what jobs are waiting in the printer queue. Controlling your jobs and being aware of the waiting list on a printer queue not only avoids wasting your time, but it prevents unwanted duplication of jobs and hence, the waste of toner and paper. You can check the status of a printer, location and printing queue by pointing your browser to
Linux users can inspect the queue as well from a terminal with lpq, but with CUPS the jobs normally only stay on the queue for a very short time unless there is a problem. You are allowed to remove your own jobs from a queue by using lprm job-number, with job-number listed by lpq etc. Only the owner of a job may remove a job from the queue.
Windows users can inspect the queue by double-clicking on the printer icon, but again it will usually be empty unless there is a problem.
If a printer isn't working the best thing to do is remove your job from the printer queue and send it to a different printer. Do not re-send the job, since that will merely cause the queue to build up and result in a large amount of wasted paper when the printer finally comes back on line.
