Wired eduroam for Windows 7
You don't need to do steps marked ** if you have already been using eduroam over wireless.
- ** Ensure that your computer contains AddTrust External CA Root certificate. Browse using Microsoft Internet Explorer on computers that you will use with eduroam (this will install a certificate to your Windows computer automatically). Ensure you have a full network connection first (or repeat when you do).
- ** get your eduroam identifier and token (unless you've done so) NOTE: the same password is used for both wired and wireless eduroam.
- Check that your computer is running a service called "Wired AutoConfig":
- Click Start, then right-click the Computer item
- Choose Manage, choose Services and Applications, Services
- Find the item Wired AutoConfig
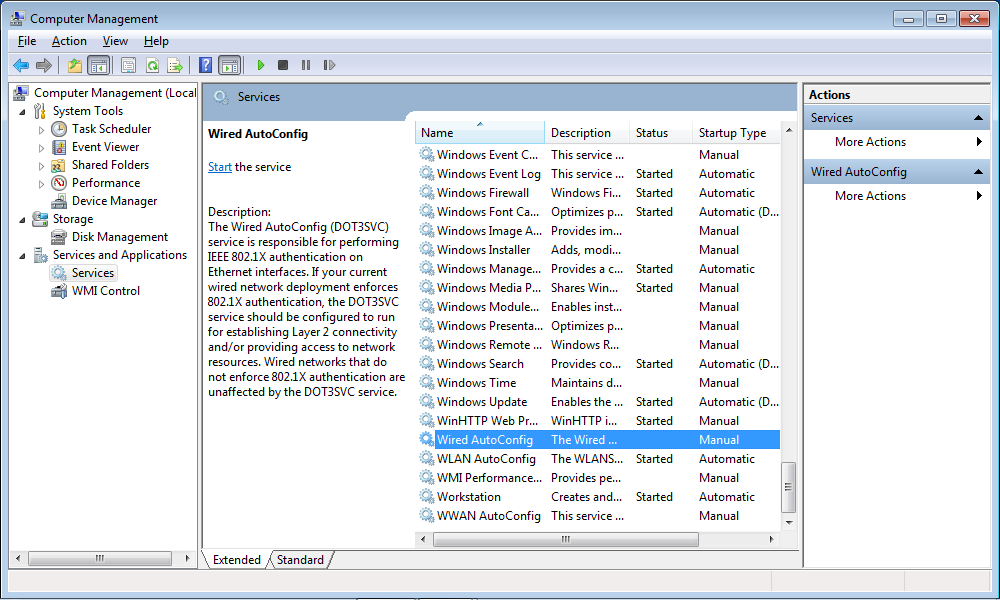
- Right-click Properties and set Startup Type: Automatic. You can startup the service immediately from this window by pressing Start (unless it is already running)
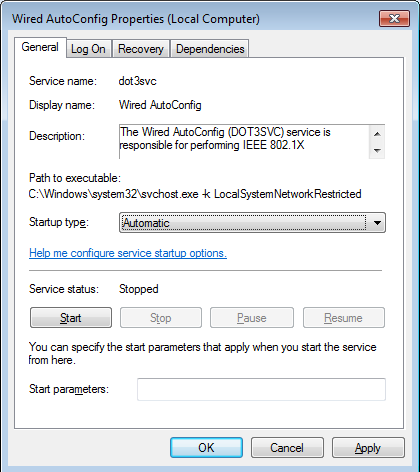
- Close the dialog by pressing OK
- Turn on the 802.1X PEAP authentication as you would with the wireless eduroam:
- Press Start, then "Control Panel", then "Network and Internet"
- then "Network and Sharing Centre", then "Change adapter settings"
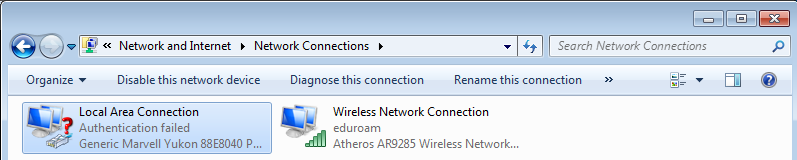
- Right click on the wired connection (Local Area Connection) and Select Properties
- Click on the "Authentication" tab
- Check Enable IEEE 802.1X Authentication, select Microsoft: Protected EAP (PEAP)
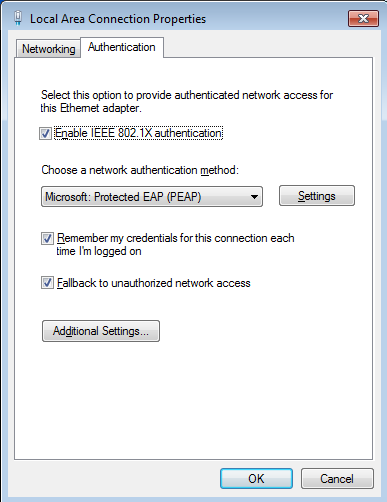
- Click on "Settings"
- Check "Validate server certificate" and "AddTrust External CA Root"
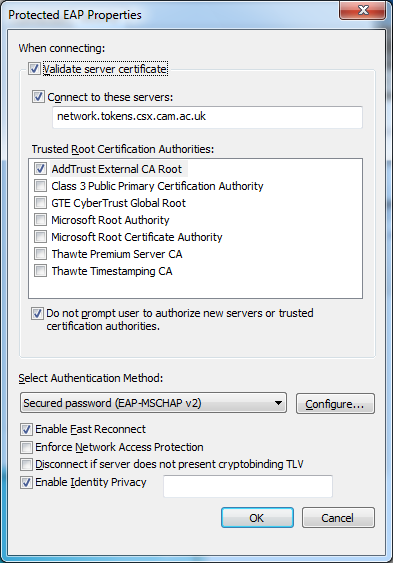
- Select Secured password (EAP-MSCHAP v2) and Click Configure
- Uncheck Automatically use my Windows logon name and password (and domain if any). Confirm by pressing OK
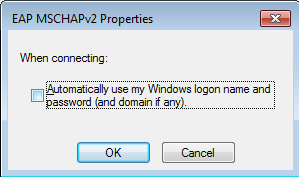
- Click OK, OK
- Now select "Additional Settings" (lower button), Check that you have the 802.1X settings tab and, from the pull-down menu select User authentication then select OK, then OK :
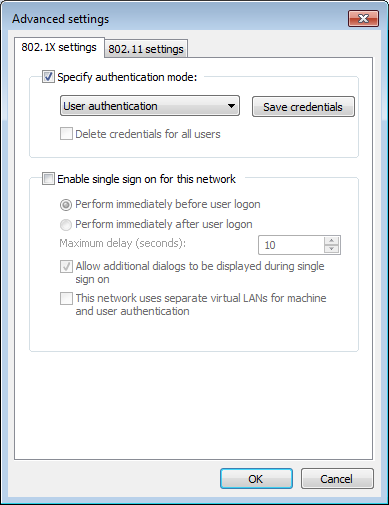
- Plug the computer into a wired eduroam port. A popup will probably appear at bottom left about authentication details. Click on the popup and login:
- Logon name: login@cam.ac.uk
- Password : the password from the tokens service as entered in step 2
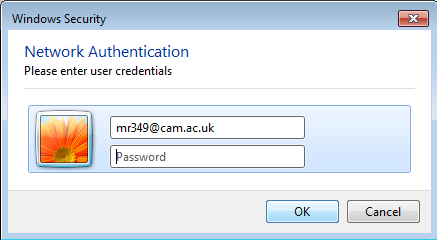
- When prompted "Certificate authority is not anchored for this type of connection", press Connect
- Note: On some Windows 7 systems cut-and-paste for the token does not work. You will have to type in your token manually.
If you never get the authentication detail popup then you can go to the "Additional Settings" (from the authentication tab of the device properties) and then click the "Save credentials" (later "Replace credentials") to enter the eduroam token info.
